みなさま、こんにちわ!
お盆は休めそうですか?どうですか?
僕は9月にまとめて休みを取る予定です。
実家は近いしワンコは暑いの苦手なので(苦笑)
マスクのノックアウト
さて、Photoshop講座っぽいこと第2弾です。
一枚絵の画像を加工する時、とっても便利なマスクの処理方法をご紹介します。
まずはこの画像をご覧ください。

逆光気味でライアンくんが暗いですね。
空ももっと鮮やかにしたいところです。


補正をかけるためにこんな感じで、地面と空のマスクを作ります。
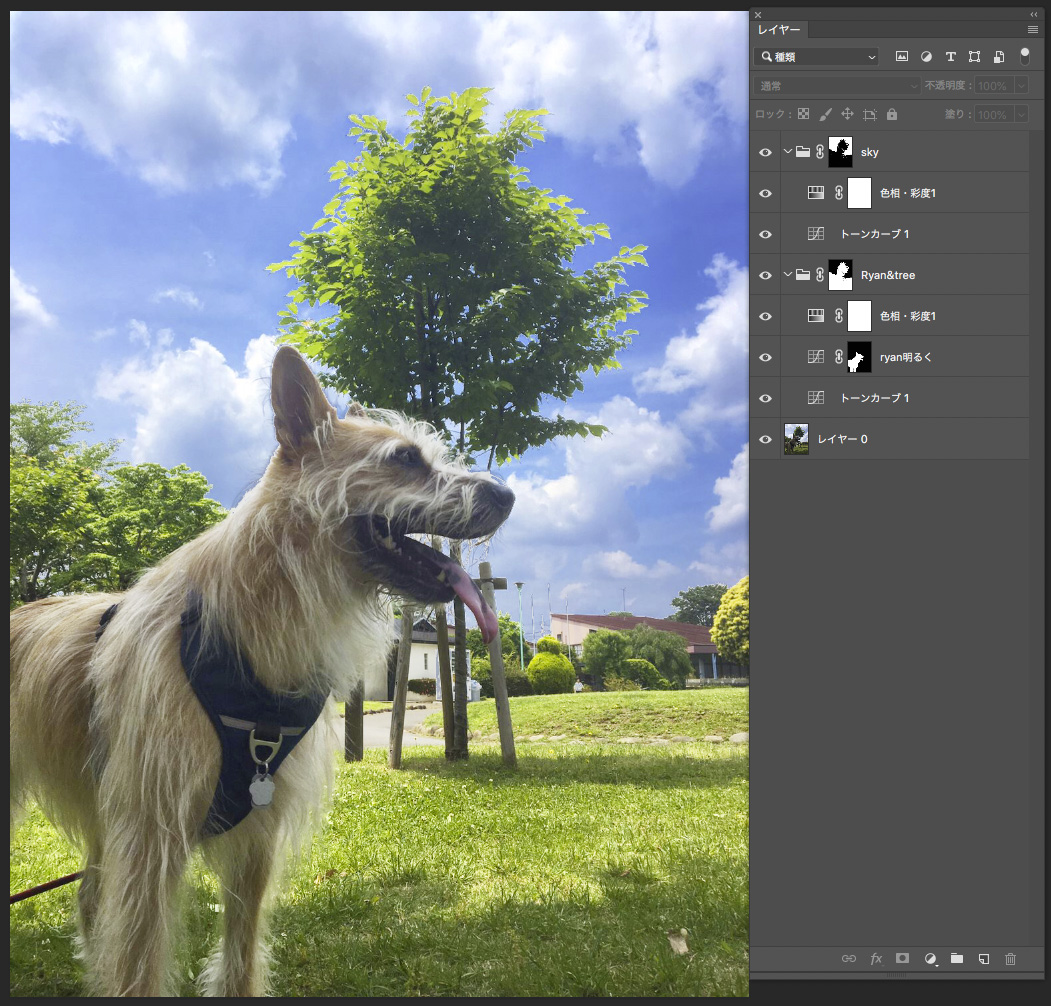
普通にやるとこのように「空」と「ライアンと木・地面」の2つマスクが必要になります。
(「ryan明るく」レイヤーのマスクはノックアウトには関係ないので無視してください)
こうなるとマスクのエッジを修正した時や削ったりした時に、両方とも反映しなくてはならないので、非常にメンドいです。
また、2つのエッジが重なっている状態なので白フチや黒フチができたりもします。
この煩わしさから解放してくれるのが、ノックアウト(抜き)という手法です。
↓ノックアウトの説明はこちらをどうぞ
https://helpx.adobe.com/jp/photoshop/using/knockout-reveal-content-layers.html
え〜っと、要はマスクで下のレイヤーを型抜きするという事です。
イメージ的にはこんな感じかな。
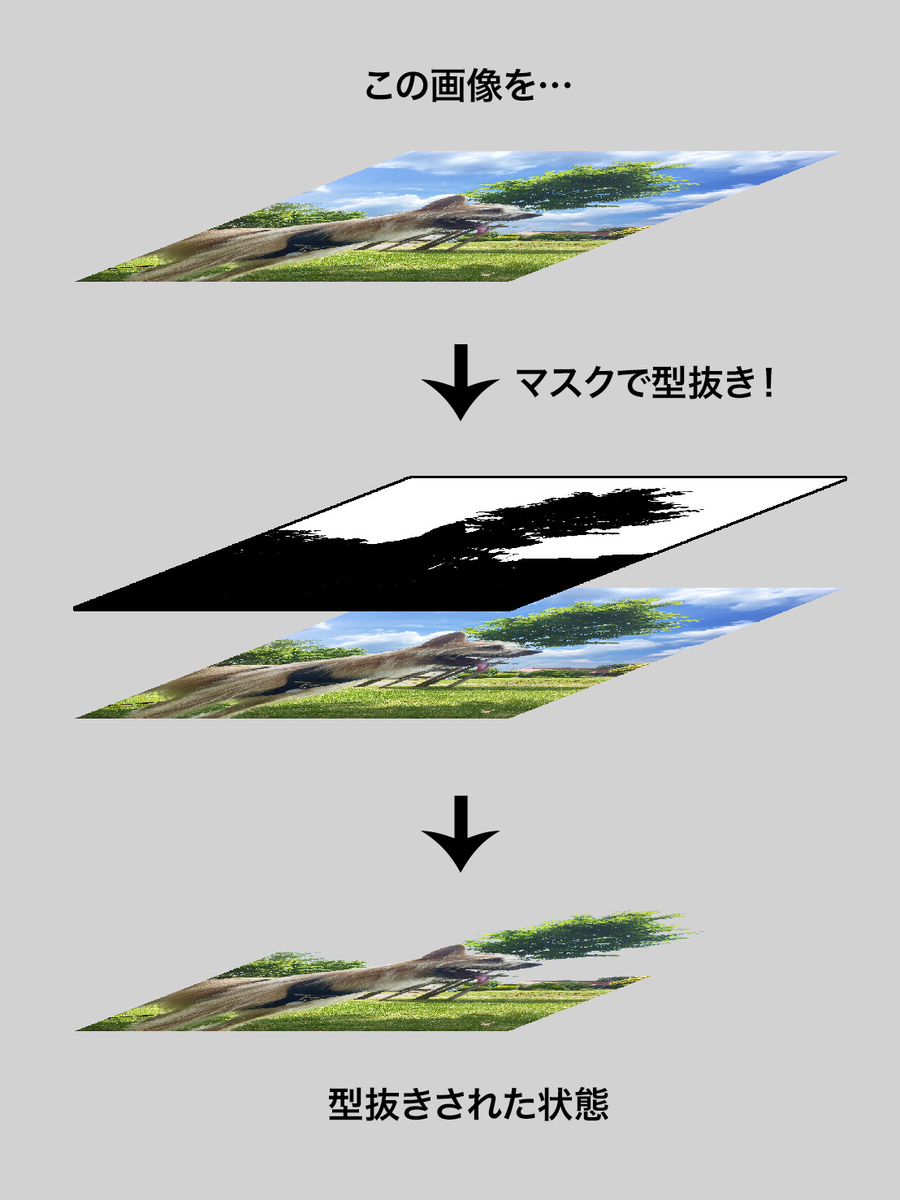
なんとなくイメージできれば問題ないです。
お祭りでこんな遊びありましたよね。うまく抜けると景品がもらえるやつ。
うちの地域だけかな?
では先ほどと同じ調整をノックアウト方式でやってみます。

まずマスク付き調整レイヤーをグループフォルダーに入れます。
調整レイヤーはトーンカーブでもレベル補正でも、なんでも構いません。
マスクを型抜き用に使うだけなので。
次にレイヤースタイルで、ノックアウト(抜き)を設定します。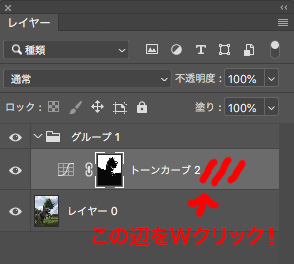
レイヤースタイルのパネルが開くので、
「高度な合成」の「ノックアウト(抜き)」を…
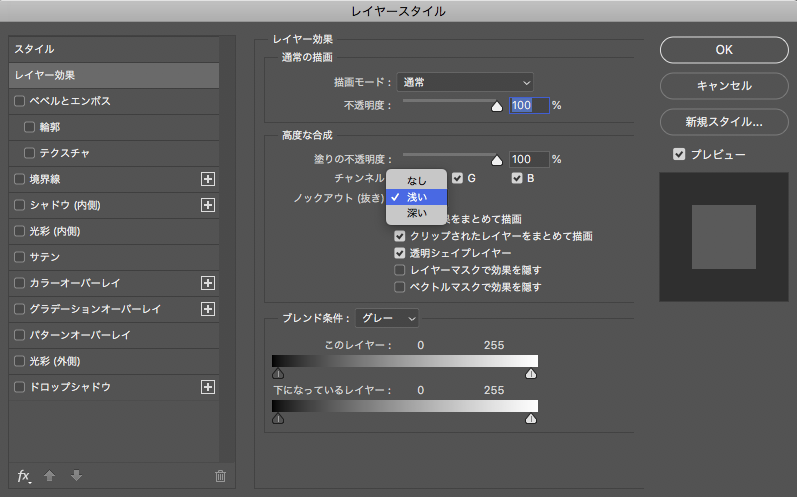
「浅い」に変更します。これでOK。
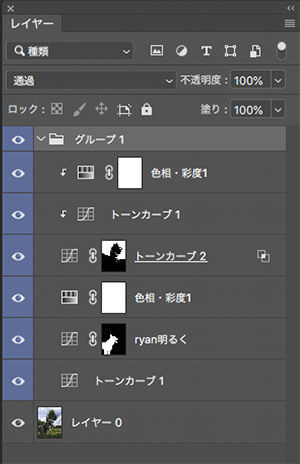
最初にやったのと同じ補正をかけます。
「トーンカーブ2」となっているレイヤーが型抜き用マスクです。
その下のレイヤー(「色相・彩度1」「ryan明るく」「トーンカーブ1」)には先ほどの「ノックアウト(抜き)」が効いているので木とライアンのみに補正がかかります。「浅い」を選択したのでグループフォルダ内でノックアウトは止まります。「深い」だとフォルダも貫いてしまうので注意してください。
反対に空の方はクリッピングで補正を重ねていきます。
この辺は普通のマスクと同様の扱いです。
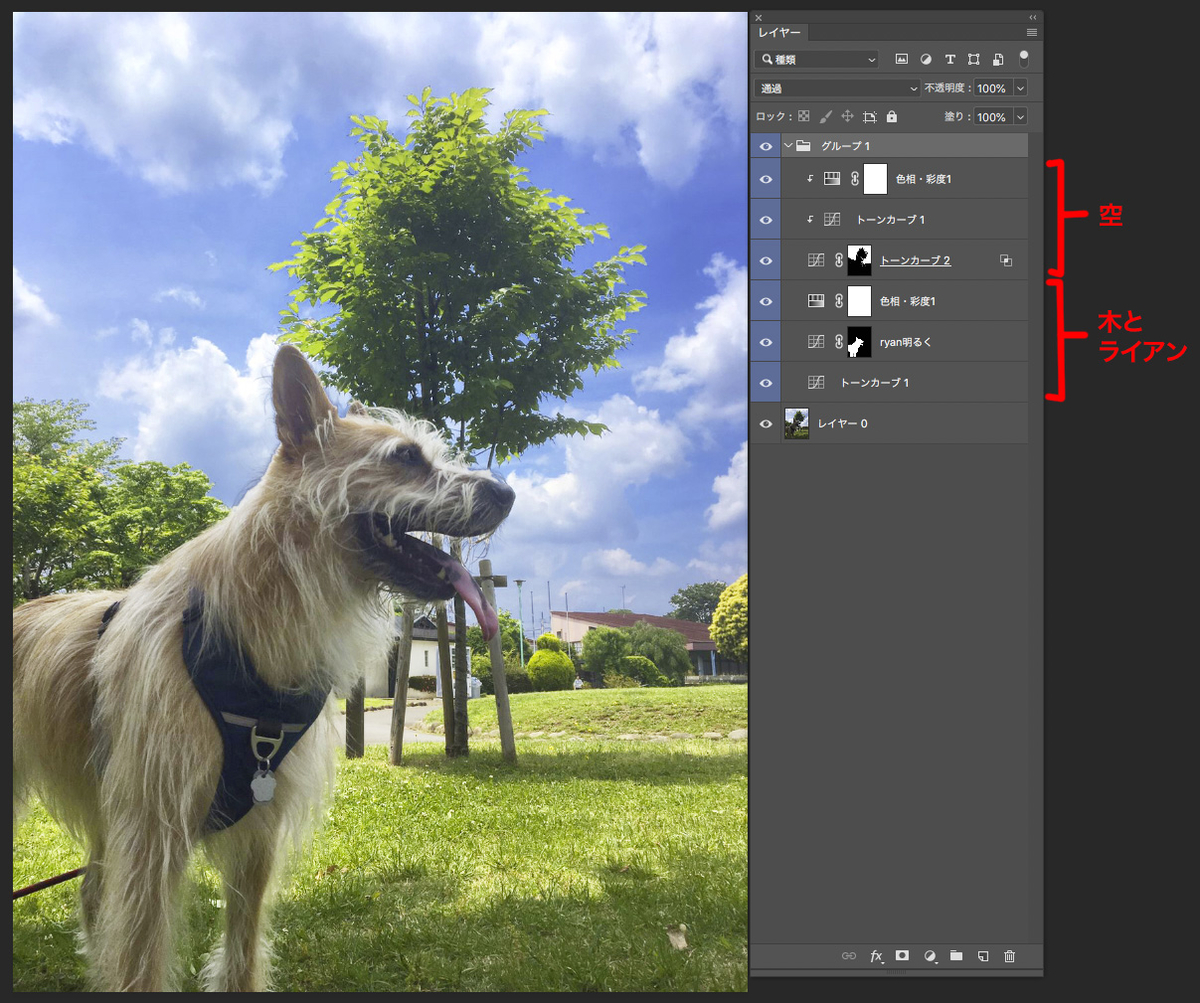
これで一つのマスクで空とそれ以外を調整できました。
慣れるまでちょっとややこしいですが、使えるようになると結構効率アップできますよ。
空いた時間でミニ四駆もできるかも?
ノックアウト(抜き)の原理を理解していると、色々応用できるので是非トライしてみてください。
それでは、また!