こんにちわ!サムです。
台風の日はのんびり出社しすぎて着いたの14時でした。
でも、そこそこ混んでたけどね。
さてさて、今回も知っているとちょっと作業が楽になるPhotoshopの小技を置いておきます。
ブラシツールの便利な小技
Option + ⌘Command + Control

これでカラーピッカーが出て来ます。
いちいちウィンドウパネルで指定しなくてもサクサク色変えできて便利です。
Control + Option + 上下左右
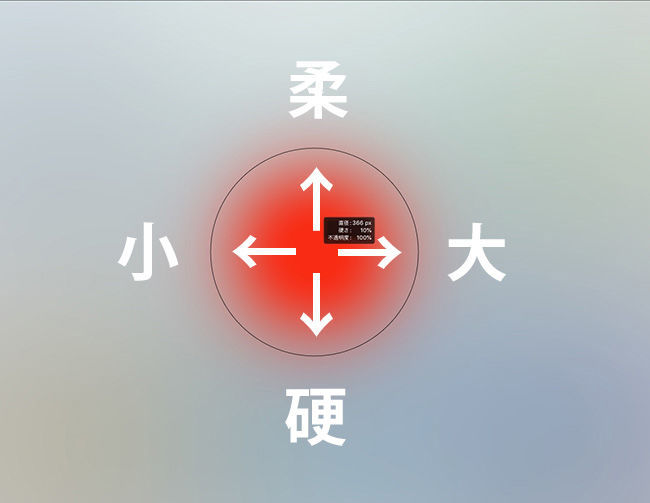
「 [ 」や「 ] 」でも拡大縮小できますが、こっちの方がもっと簡単で便利。
左右で拡大縮小、上下で硬さ(ボケ具合)を調整できます。
あ、両方ともツールはブラシじゃないと出て来ませんので注意。
レイヤーの合成モードの小技
Shift + + or −
こちらはツールは移動ツールで。

合成モードを変更したいレイヤーを選択した状態で「Shift + + or −」すると合成モードが順番に変わっていきます。
チャチャっと確認したいときに便利です。
手のひらツールの小技
H + クリック
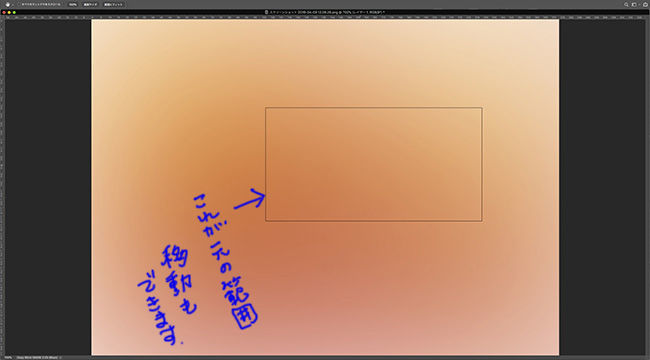
画面の一部を拡大して作業中に、これを使うと瞬時に全画面表示まで引いてくれます。
四角い枠が元の範囲で、自由に移動することもできますよ〜。
番外編
グラブ
この記事の画像をキャプチャーしているときに、どうしても普通の「⌘Command + Shift + 3 or 4」ではうまく撮れなかったので色々探してみたら、この「グラブ」というアプリを見つけました。Macの純正アプリで、「アプリケーション」→「ユーティリティ」の中にあります。
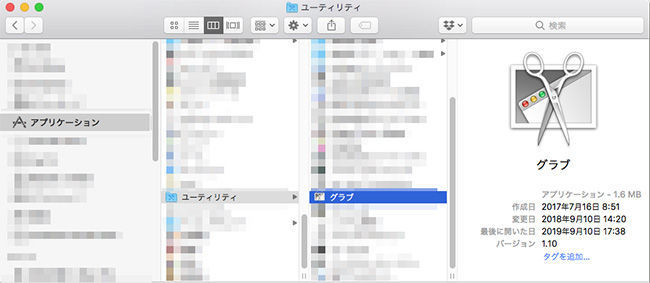
なんとこのアプリ、キャプチャーをタイマーで撮ることができます!
Photoshopで修飾キーを押しながらキャプチャーできるので超便利。
使い方は簡単で、起動して「取り込み」→「タイマーで画面全体」→「タイマーを開始」で10秒後に撮影してくれます。
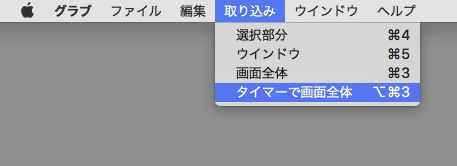
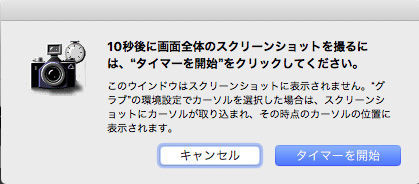
こんな便利なアプリがあるとは、まったく知らんかった。Macは奥が深いですね…
ていうか詳細な説明書がないって、日本企業の製品ではありえなかったですよね。
「ハードとソフトは用意すっから使い方はご自由に。あ、フィードバックお願いね!」みたいなノリ。
ミニ四駆もそうだけど、ユーザーの自由な発想で進化していく製品って魅力的です。
クリエイティビティってそういうところから生まれていくのかもしれないですね。
僕もなるべく見よう見まねのテンプレ改造はしないようにしよう!
エンジョイ!クリエイティブ!
ありがとうございました。
それでは、また〜