こんにちわ。サムです。
最近はワンコがバテるので夕方の公園ばっかり行っています。
Photoshopのこと
みなさん、画像の加工はどんなソフトを使っていますか?
僕はほぼPhotoshopオンリーです。
仕事でもPhotoshopを使うので、一番手に馴染んでいて使いやすいです。
Photoshopは、慣れれば最強の画像編集ソフトですが、意外と知られていない機能がたくさんあります。
そんなちょっとしたコツみたいなものを、ちょこちょこご紹介していこうと思います。
ミニ四駆全然いじれてないから、ネタもないし…(;_;)
わざわざブログ見てくれた方へのお土産みたいなコンテンツもかねて…
ただし、チュートリアル的なものではないので、初心者よりは使えるよって人向けです。
グループフォルダの便利な使い方
レイヤーの整理に欠かせないグループフォルダですが、実はちょっとした設定でより便利に使うことができます。
例えば、普通に「⌘Command+G」でグループフォルダを作るとレイヤーの合成モードは「通過」になっています。
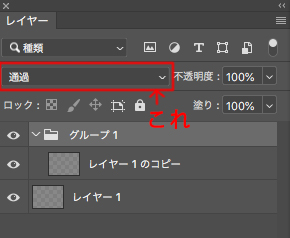
この状態だとフォルダ内の画像の色調整などを行った場合、下のレイヤーにまで影響してしまいます。
それを阻止するには、調整レイヤーをクリッピングするしかありませんが、クリッピングは重ねすぎると非常に分かり辛くなり使い勝手があまりよくありません。
そこで、合成モードを「通常」にすると調整レイヤーの影響はフォルダ内で止まるようになります。
たとえばこんな感じ。


この画像のハートの色をブルーに変更したい。
フォルダの合成モードは「通過」ですね。

すると、こうなっちゃいます。こわ!
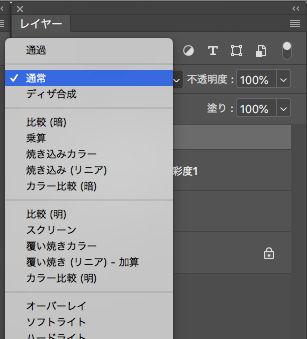
合成モードを「通常」にすると…


ほらこの通り!ハートにだけ色補正がかかります。
1〜2点の簡単な画像合成であれば問題ないのですが、合成点数が増えて複雑になってくるとこの技はすごく便利です。調整レイヤーをグループ化したり、クリッピングでは出来ないことが出来るようになり、幅が広がります。
もう一点。
Illustratorを主に使っているデザイン畑の人に多いのですが、画像を「移動ツール+⌘」で選択したいのに、グループフォルダが引っかかって選択出来なくてイライラした経験ありませんか?
これは移動ツールのオプションを「グループ」から「レイヤー」に変更すると解決します。


ちなみに「自動選択」にチェックを入れると、⌘キーを押さなくても選択出来るようになります。この設定はお好みで。
今思い出したのでもう一点!
フォルダの中にあるフォルダ、の中にあるフォルダ…のように多階層になったフォルダで作業しているとめっちゃ長くなってウィンドウ外にまで伸びてしまうことがありますよね。こうなると一々閉じて行かなくちゃならないので、非常にメンドいです。
そんな時は、一番大元のフォルダの矢印マークを「⌘Command+option」を押しながらクリックすると一気に閉じられますよ!超楽です。
以上。
知っている人は知っている。知らない人は知らないPhotoshop講座でした。
お役に立ったら幸いです!
それでは、また。